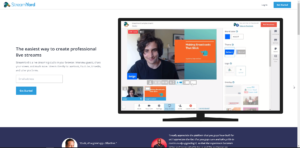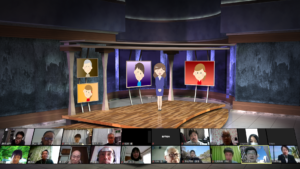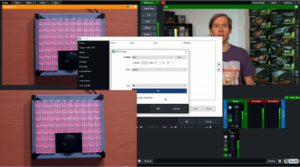Zoomの視聴画面には、「ギャラリービュー」と「スピーカービュー」があります。
ギャラリビューは参加者の顔が均一に表示されますね。写る人数はその端末の画面の大きさにより異なります。大きなパソコンの画面で見ている人だと最大25名。iPadだと9名。携帯だと4名が表示されることが多いです。
そして、スピーカービュー。これは、話す人の音声に応じて、Zoomが自動で画面を切り替えます。Web会議ではとても便利な機能です。しかし、Webセミナーやオンライン授業だと意図しない画面に切り替わる原因になってしまいます。
そんな時に使ってもらいたいのが、ホストだけが使えるスポットライトビデオ機能です。
スポットライトビデオは、ホストを入れて3人以上が参加しているミーティングでのみ使用できる機能で、この機能を使うと、スピーカービューの画面を固定することができます。これは自分だけでなく、参加者全ての画面に反映されます。特定の人にずっとスポットライトを当てておく機能ということになります。スポットライトビデオを使えば、意図しない画面切替を防ぐことができ、ミュートをし忘れた時にも画面を固定できるので、Webセミナーやオンライン授業では積極的に使いましょう。
さて画面の固定で使用するスポットライトビデオですが、映像スイッチングとしても活用できます。カメラを2つ用意して、シーンに合わせて映像を切り替えることが出来るのです。追加するカメラはスマホでOKです。つまり、Zoomに複数人として会議室に参加させて、カメラを切り替えるがごとくスポットライトビデオで切り替えていきます。これは、オンライン授業などで手元を映したい時など便利ですね。
1つ注意する点があります。同じ場所に2つカメラがあり、スピーカから音が出ていると、マイクは1つしかONになっていなくても、もう1台のスマホから出ている音をひろってしまい、ハウリングが起きたり音が聞きづらくなったりしてしまいます。2台目のカメラで使用する機器のマイクのミュートはもちろんなのですが、音声も出ないようにしておきましょう。