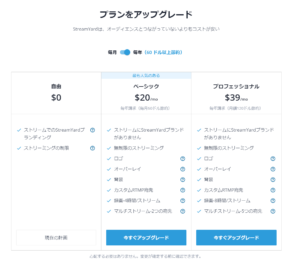とても面白そうなStream Yardなのですが、英語のサイトとなっています。
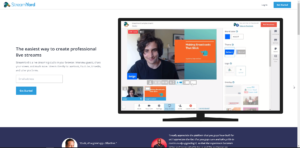
あ~ここで躊躇。。。いえ。Google Chromeを使っている方なら大丈夫ですよ。もしまだ使ったことがないということであれば、この際使ってみてもいいかもしれません。
というわけで、Google Chromeを使ったという前提で、Google翻訳されたページで進めていきます。まずは、英語サイトで右クリックします。そうすると翻訳されます。
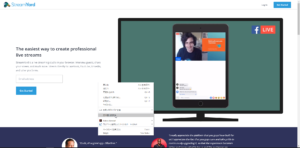
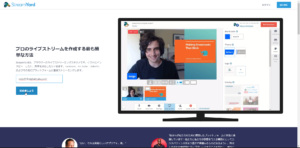
何をすればいいのかわかりましたね。メールアドレスを入力し「始めましょう」をクリックします。そうすると、ログインコードの入力を求められます。ログインコードは先ほど入力したメールアドレスに届いているので確認しましょう。
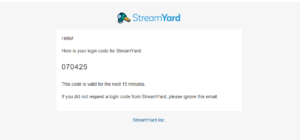
もちろん、ここに書いてある数字は、みなさん異なりますので、ちゃんと確認しましょうね。上の数字を入力してもダメですよ。
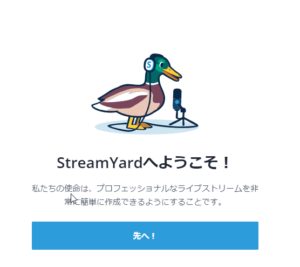
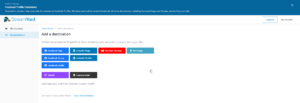
英語で表示されてもあわてないで、右クリックで「日本語に翻訳」して進めていきましょうね。ここで表示されたのは、自分がライブ配信したいメディアを聞いています。Facebookもページだったりグループ(自分が管理者のものだけ)だったりを選べます。YouTubeも選べますね。
StreamYardでは、ベーシックプラン($20/月)だと2つまで同時に配信が、プロフェッショナルプラン($39/月)だと5つまで同時配信が可能になります。
例えば、YouTubeを選んでみますと、Googleアカウントとの接続を求めてきますので、自分が配信したいチャンネルで接続を進めていきましょう。
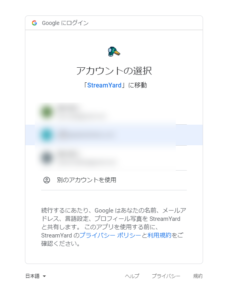
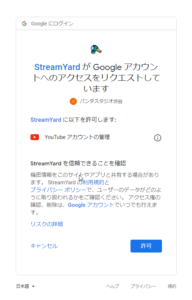
これらはStream Yardのページで「目的地」(なんか翻訳が変。Destinations。接続先かな。でも接続先はaccess pointになっちゃうのか)をクリックすると、出てきますので、削除や追加などはここからできます。
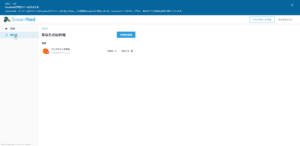
そして、「放送」(Broadcasts)から配信はスタートします。
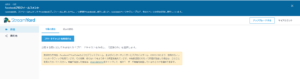
とりあえずここまで。
ちなみに、ベーシックプランとプロフェッショナルプランの違いは、クラウド録画時間(4時間と8時間)と同時配信先数(2か所と5か所)の違いです。