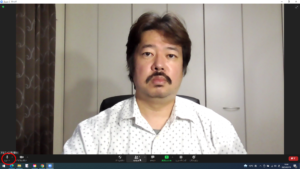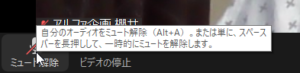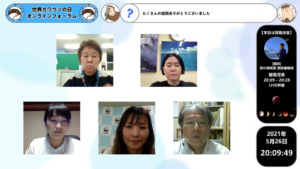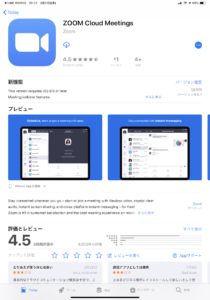Web会議の前に
名前の変更
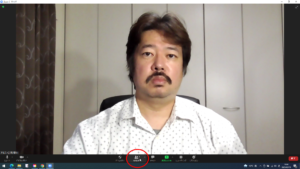
マウスを下に持っていくとメニューが現れますので、そこから参加者をクリックします。
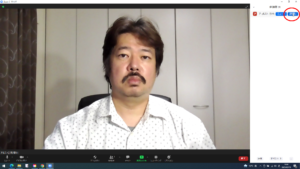
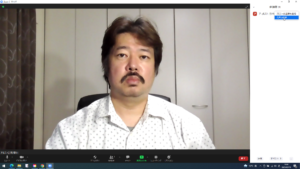
右側に参加者一覧が表示されるので、自分の名前の上にマウスを持っていきます。詳細というのが表示されるので、クリックします。そうしますと「名前の変更」というのが表示されるのでクリックして名前を変更してください。お名前は、所属+苗字などわかりやすいものにしましょう。
環境を整える
特に気になるのは音まわりです。テレビがついているというのは論外ですが、家族やペットの乱入やスマホをマナーモードにしておくなどの環境を整えてWeb会議に臨みましょう。
ビデオの映り方
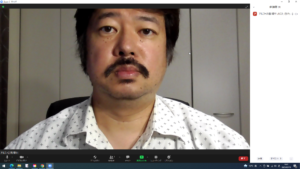
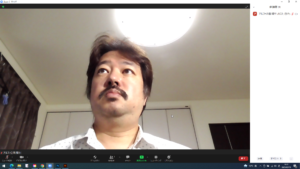
顔が画面からはみ出してしまうのは、ノートパソコンに付いているカメラが近いからになります。パソコンを少し離した位置にしましょう。
 カメラの位置が低い方と鼻の穴が画面の中心になってしまいます。ノートパソコンに付いているカメラだと、カメラ位置が低いことも起こりがちです。ノートパソコンスタンドを使用してノートパソコンのカメラの位置が目の高さと同じくらいになるようにするといいでしょう。ただ、ノートパソコンスタンドを使用すると、キーボードが打ちにくくなったり、パッドも使いにくくなります。そのようなときには、外付けキーボードやマウスなどを使用すると、使い勝手がよくなります。
カメラの位置が低い方と鼻の穴が画面の中心になってしまいます。ノートパソコンに付いているカメラだと、カメラ位置が低いことも起こりがちです。ノートパソコンスタンドを使用してノートパソコンのカメラの位置が目の高さと同じくらいになるようにするといいでしょう。ただ、ノートパソコンスタンドを使用すると、キーボードが打ちにくくなったり、パッドも使いにくくなります。そのようなときには、外付けキーボードやマウスなどを使用すると、使い勝手がよくなります。
Web会議中の操作
ミュート
チャット
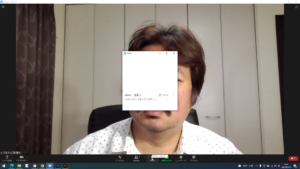
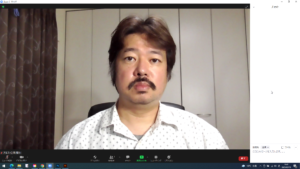 質問やご意見は、チャットにお書きいただき、事前に共有したうえで、ファシリテーターがこの中からピックアップして進行するのがスムーズです。マウスを下に持っていくとメニューが表示されます。中央付近に「チャット」というのがあるので、クリックするとウィンドウが出てきます。基本、送信先を全員にして内容をお書きください。カメラ画面とかぶってしまった場合は、ウィンドウの「・・・」となっている部分をクリックすると「会議ウィンドウにマージ」という項目があるのでクリックしますと、チャットが右側に表示されるようになります。
質問やご意見は、チャットにお書きいただき、事前に共有したうえで、ファシリテーターがこの中からピックアップして進行するのがスムーズです。マウスを下に持っていくとメニューが表示されます。中央付近に「チャット」というのがあるので、クリックするとウィンドウが出てきます。基本、送信先を全員にして内容をお書きください。カメラ画面とかぶってしまった場合は、ウィンドウの「・・・」となっている部分をクリックすると「会議ウィンドウにマージ」という項目があるのでクリックしますと、チャットが右側に表示されるようになります。
画面共有
自分のPCのデスクトップ画面はもちろん、ミーティング中にPC上で実行・表示されているさまざまなアプリケーションの画面を相手の画面に映すことができます。つまり、画面共有をする(Zoomを始める)前に、事前にソフトを起動しておき、見せる準備をしておく必要があるということです。
マウスを下に持っていき表示されるメニューから「画面共有」をクリックすると、どの画面を共有するか選択するウィンドウが表示されます。共有したい画面を選択して共有をクリックすると、画面共有が始まります。
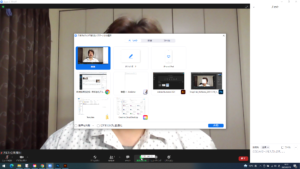
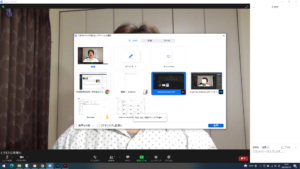
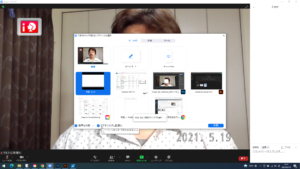 ビデオを再生したいときは、事前にWindowsメディアプレイヤーなど再生する動画を起動させておき準備をしておきます。画面共有をクリックし、立ち上がったウィンドウで共有したいソフトを選択するのは通常の共有と同じですが、「ビデオクリップに最適化」にチェックを入れてください。「ビデオクリップに最適化」にチェックを入れると「音声を共有」にもチェックが入ります。この2つにチェックが入っていることを確認して共有してください。
ビデオを再生したいときは、事前にWindowsメディアプレイヤーなど再生する動画を起動させておき準備をしておきます。画面共有をクリックし、立ち上がったウィンドウで共有したいソフトを選択するのは通常の共有と同じですが、「ビデオクリップに最適化」にチェックを入れてください。「ビデオクリップに最適化」にチェックを入れると「音声を共有」にもチェックが入ります。この2つにチェックが入っていることを確認して共有してください。