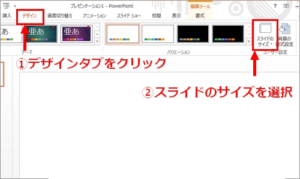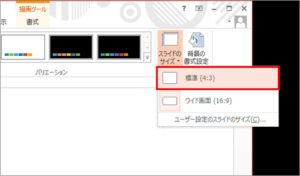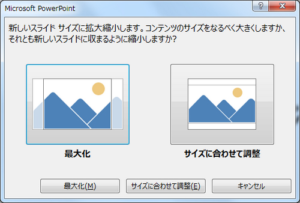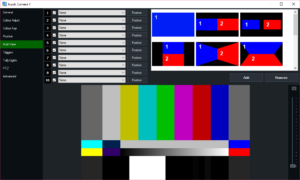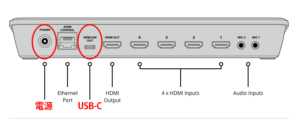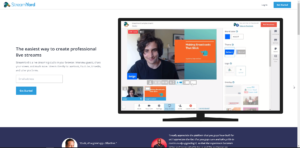講演を動画で配信する機会も多くなっているかと思います。その時に多くの方が使用されるであろうPowerPointのお話です。
「PowerPoint2013」からは起動して[新しいプレゼンテーション]を選択すると、初期設定では「16:9」で作成されます。2010までの古いバージョンでは、「4:3」でしたが、「16:9」比率のモニターが主流になったため、2013から変更になりました。画面いっぱいにPowerPointを表示させる場合には、この比率で作成いただいていいのですが、PowerPoint画面に講師の姿も表示したいという場合に、16:9で作成した資料ですと、資料と講師が重なってしまい、資料が講師で隠れてしまいます。

 多くのプレゼンや講演会の配信では、講師の姿も資料と一緒に表示させることになりますので、昔の「4:3」で資料つくりを進めていただければと思います。そうしますと、PowerPointの位置を左にずらして講師の方を右に表示させたり、司会と講師の先生でPowerPointを挟んで表示させたりといった画面構成が可能になります。
多くのプレゼンや講演会の配信では、講師の姿も資料と一緒に表示させることになりますので、昔の「4:3」で資料つくりを進めていただければと思います。そうしますと、PowerPointの位置を左にずらして講師の方を右に表示させたり、司会と講師の先生でPowerPointを挟んで表示させたりといった画面構成が可能になります。
PowerPointの縦横比率を変更する
ではどうやって4:3で作成すればいいのでしょうか。また、最初から「標準 (4:3)」でPowerPointを作成いただければ問題ないのですが、すでに「ワイド画面(16:9)」で作成してしまっているファイルを「標準 (4:3)」にするにはどうすればいいでしょうか。
- 最初から作成する場合はPowerPointを開き、また既に作成している場合はその資料を開き、[デザイン] タブをクリックし、[スライドのサイズ] をクリックします。
![]()
- [標準 (4:3)] をクリックします。
![]()
スライド作成後に縦横比を変更する場合にも、この操作で縦横比を変更できます。ただしPowerPointの中で使用されている、画像や図表など、スライド内にあるコンテンツも新しい縦横比に対応させなければなりません。画面の案内にしたがって、拡大(最大化)・縮小(サイズに合わせて調整)のいずれかの方法を選択します。
![]()
◆最大化:コンテンツのサイズを拡大します。短辺の長さで調整されるので、コンテンツの長辺にあたる一部が切れる場合があります
◆サイズに合わせて調整:コンテンツのサイズを縮小します。コンテンツは縮小表示され、余白部分が生まれることになりますがスライド上にすべてが収まります
※スライドの縦横比を変更したあとは、変なところで改行されていないか、スライド内の写真や図表の見え方に不具合がないかなど、しっかりチェックしましょう。