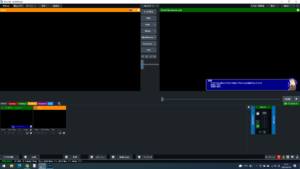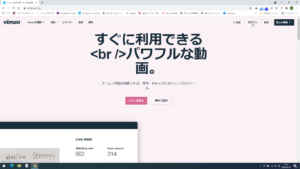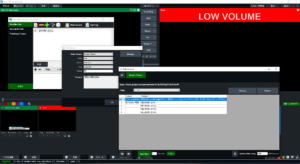 vMixでは、テロップの外観はvMix GT Title Designerというソフトで作成が可能です。また、入力選択から「タイトル/XAML」を選択すれば、あらかじめ作成されたテンプレートを用いることも可能です。このvMix GT Title Designerの使用方法は、また別途紹介するとしまして、今回はここに表示させる内容をリモート運営者に手伝ってもらおうというものです。
vMixでは、テロップの外観はvMix GT Title Designerというソフトで作成が可能です。また、入力選択から「タイトル/XAML」を選択すれば、あらかじめ作成されたテンプレートを用いることも可能です。このvMix GT Title Designerの使用方法は、また別途紹介するとしまして、今回はここに表示させる内容をリモート運営者に手伝ってもらおうというものです。
vMixにはvMix SocialというSNSのコメントを拾って、それをvMix GT Title Designer上のデータとして利用する方法があります。しかし、ここにないSNSやVimeo、Zoomのチャット内容を表示させることはできません。これを表示するには、コメントを拾ってテロップ内容を変更する人が必要になるわけですが、それをリモートで出来るようにしようというものが今回のテーマです。
Google API
vMixのタイトルでは、Data Sourceを利用することができます。例えばエクセルだったりで作成したリストを流し込んで表示させることができます。しかしエクセルはローカルのファイルであり、中身をリアルタイムに変更することができません。そこで使用するのが、Googleのスプレッドシートです。Googleのスプレッドシートやドキュメントを複数人で使用されたことのある方はご存知だと思いますが、共有していると、1人が内容を変更するとそれがリアルタイムに変更されていきます。この機能を利用して、リモート先にいる人にVimeoやZoomのチャット内容を配信内容に応じてコピペしてもらいます。
これを可能にするのが、Google APIです。
- https://console.developers.google.com/ を開き、Googleアカウントにログインします
- 左側のメニューから「認証情報」を選択します。
この際、Google APIs and Servicesを初めてご利用になる方は、「新しいプロジェクト」ボタンをクリックし、「My Project」などのプロジェクト名を入力し、「作成」をクリックして、新しいプロジェクトを作成する必要があります。 - 左側のメニューの「ライブラリ」からGoogle Sheets APIを有効にします。
- 「認証情報を作成」ボタンをクリックし、「API key」を選択します。
- 新しいAPIキーが作成されるポップアップ画面で、右下の「キーを制限」をクリックします。
- API の制限でキーを制限するを選ぶと、プルダウンメニューが表示されるので「Google Sheets API」を選択します。
- これでGoogle Sheetsのデータソースで使用できるようになります。
Google Cloud Platformの「google-sheets-api」は、100秒間に100回、1日50,000回が無料枠の上限となっています。vMixはデフォルトでは5秒(5000Milliseconds)となっていますので、このまま使用いただければ100秒間で20回、24時間でも17280回ですので問題ないはずです
Googleスプレッドシートの準備
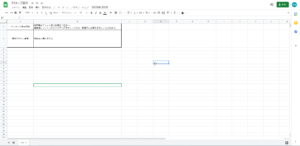 まず、読み込ませるデータが必要ですので作成しましょう。「シート名」は半角英数に変更してください。そしてシートを共有(編集可)してURLをコピーします。
まず、読み込ませるデータが必要ですので作成しましょう。「シート名」は半角英数に変更してください。そしてシートを共有(編集可)してURLをコピーします。
例えば、リアルタイムで視聴者から寄せられる質問を表示したいのであれば、表示させるセルを決めておき、そこに質問をコピペする取り決めとしておくのがいいでしょう。
例えば、決まったデータを次々に送っていくようなもの(例えば打者の名前とか)であれば、同じ列に名前が入るように入力しておきます。同じく、同時に表示させるものが複数あるのであれば、列を変えて作成しておきます。vMix GT Title Designerでは、この文字列に、この列(Column)の内容を表示するというように指定します。
そして、トリガー「OnOverlayOut」「DataSourceNextRow」、Google Sheets,シート名を指定しますと、オーバーレイが抜けると次の項目に表示が変わります。しかし、このやり方ですとデータソースをroop設定していても先頭のデータには戻りません。繰り返し表示するのであれば、先頭に戻すショートカット(DataSourceSelectRow)を用意したほうがいいです。
vMixの設定
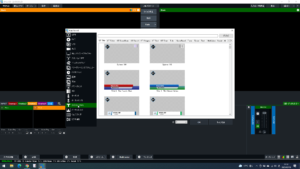 ではvMixで表示されるようにしていきます。
ではvMixで表示されるようにしていきます。
まずは、「入力を追加」から「タイトル/XAML」で既存のテンプレートかGT Title Designerで作成したものを選びます。
Google Sheetsに連動させたいテキストエリアを選択して、Data Sourceをクリックします。
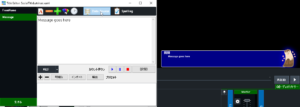
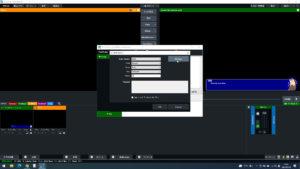
Manageをクリックし、ウインドウの左上にある+をクリックし「Google Sheets」を選択します。
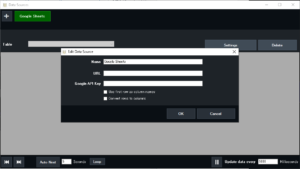
ここに、先ほど作成したGoogleスプレッドシートのURLとGoogle APIのAPI Keyを入力しOKを押します。これまでのGoogle側の設定が正しく行われていれば、Googleスプレッドシートの内容が表示されます。表示されれば連結がうまくいっているのでこの画面は閉じてしまいます。
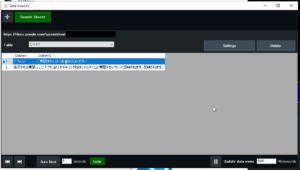
そうしますと、Data Sourceの部分がプルダウンできるようになりGoogle Sheetsを選択できるようになっています。ColumnがAutoになっているかと思います。列の選択になります。この例ではColumn2が実際に表示させたい内容となるので選択します。そしてRow。これもSelectedとなっていますが、これは行を示しています。ここでは2行目になりますので、2を選択します。そうすると、Previewの欄に表示させたい内容が出ているはずです。
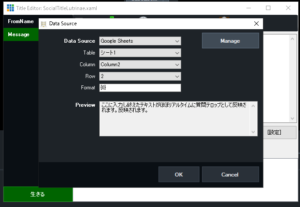
これでOKを押しますと、反映されているかと思います。試しに、Googleスプレッドシートの2列目2行目を打ち換えてみましょう。内容をEnterで確定したタイミングで、テロップの内容もほぼリアルタイムに変更されているはずです。